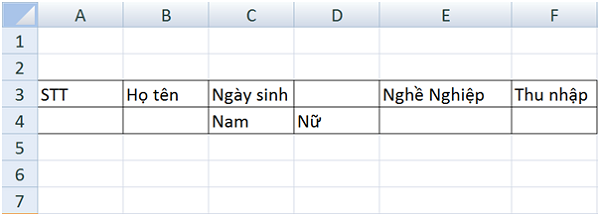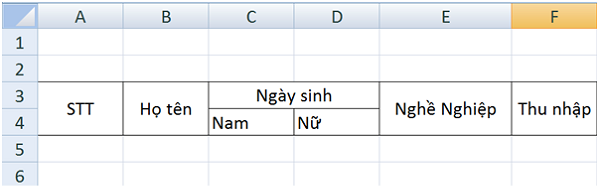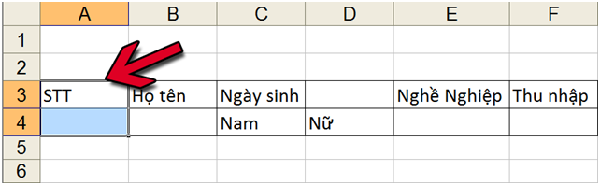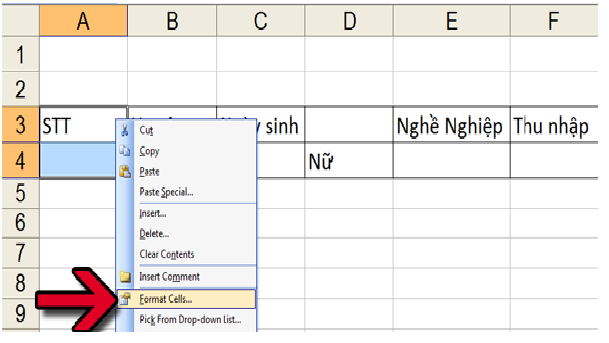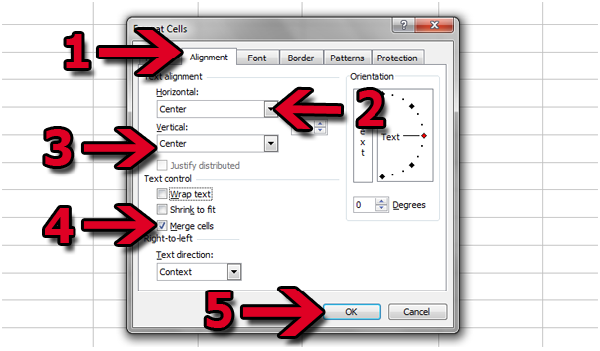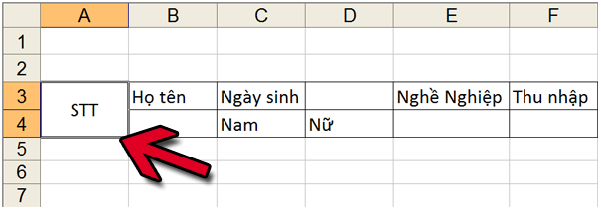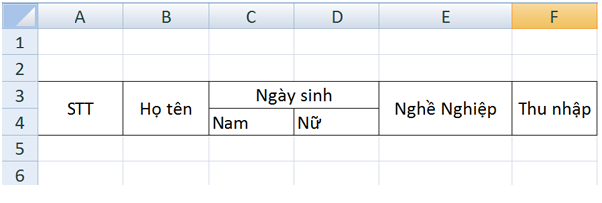Hừm, bạn phải làm giấy tờ, số sách, kế toán. Bạn phải tạo khung viền ,kẻ ô và nhiều công việc khác nhau. Trong lúc thực hiện, có những ô dữ liệu bị tạo thừa hoặc để ra một khoảng trống nhìn rất xấu. Vậy làm sao để sử lý nó đây.
Rất đơn giản với Thủ Thuật Excel sau đây sẽ giúp các bạn gộp ô trong excel một cách dễ nhất đấy nhé.
Lấy ví dụ như hình phía trên. Khoảng trống giữa ngày sinh và nghề nghiệp nhìn rất là xấu. Bạn muốn xóa nó và gộp nó vào với cột ngày sinh để nhìn cho thuận mắt như hình dưới này .
Xem thêm : 5 Khóa Học Hữu Ích Cho Dân Văn Phòng
Vậy thì các bạn hãy làm như sau:
Cách gộp ở trong Excel bằng tính năng Format Cells
Bước 1 : Bạn nhấp giữ phím Shift, sau đó nhấp chuột trái lần lượt vào các ô cần gộp:
Bước 2: Nhấp chuột phải vào khu vực đang chọn sau đó Chọn Format Cells
Bước 3: Trong cửa sổ Format Cells, chọn Alignment (mục 1). Trong phần Horizontal và Vertical, chọn Center (mục 2 và mục 3) để hiển thị nội dung vào giữa ô. Sau đó đánh dấu chọn vào mục Merge cells (mục 4), Nhấn OK (mục 5) để hoàn tất quá trình gộp ô trong Excel .
.
Bước 4: Và đây là ô sau khi gộp:
Thực hiện tương tự thao tác gộp ô trên các cột: Họ tên, Ngày sinh, Nghề nghiệp, Thu nhập, bạn sẽ thu được kết quả như trong hình sau đây nhé!
Cách làm rất đơn giản đúng không các bạn. Tuy vậy cũng có lúc bạn quay cuồng với đống tài liệu và văn bản trên Excel khiến bạn quên mất cách gộp ô đơn giản này. Hi vọng bài viết trên đây đã đem lại thông tin có ích đối với bạn.