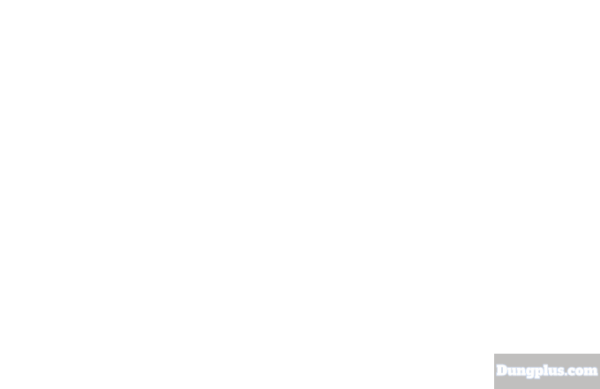Mục Lục
Word (Microsoft Word) là phần mềm tin học văn phòng phổ biến. Bạn có lẽ đã biết và sử dụng phần mềm này khá nhiều rồi. Tuy nhiên có một việc mà nhiều bạn còn chưa biết cách đó là Tạo mục lục cho word , các bạn hãy cùng xem hướng dẫn sau đây nhé.
Tạo Mục Lục Tự Động Cho Word
Các bản word đều có phần mục lục tương tự nhau, nên bạn có thể áp dụng cách làm cho tất cả các phiên bản nhé.
Đánh Dấu Nội Dung Mục Lục
Cách 1 : Đánh dấu các đề mục bằng thẻ Heading
Bạn sẽ thấy tất các các thẻ Heading ở ngay tab Home – phần soạn thảo văn bản :

Cách 2 : Đánh dấu bằng Add Text của Table of Contents

- Lựa chọn nội dung bạn muốn tạo Heading bằng cách bôi đen nó, bôi vừa đủ dòng cần tạo Heading, tránh bôi đen thừa.
- Kích tab References.
- Kích Add Text trong nhóm Table of Contents.
- Kích Level bạn muốn áp dụng cho nội dung đã chọn.
Chèn Và Hiển Thị Mục Lục Tự Động Vừa Tạo
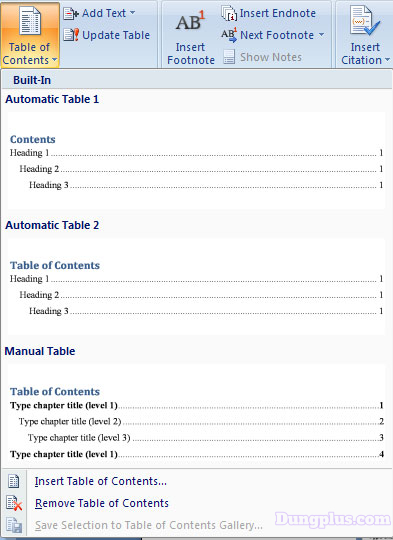
- Đặt con trỏ vào tài liệu nơi bạn muốn đặt mục lục tự động (thường là trang đầu tiên hoặc trang cuối).
- Kích Tab References.
- Kích nút Table of Contents và chọn các mẫu mục lục có sẵn. Nếu không thích, bạn có thể kích vào Insert Table of Contents và định dạng mục lục theo cách riêng của mình.
- Trên các phiên bản Word 2016, 2019, Word 365 bạn có thêm một tùy chọn là Custom Table of Contents để chỉnh sửa kiểu mục lục.
Update Và Chỉnh Sửa Mục Lục Khi Có Sự Thay Đổi

Mục lục vừa tạo ở trên, nếu bạn thay đổi nội dung thì nó cũng sẽ tự thay mục lục theo như vậy. Hoặc bạn có thể cập nhật mục lục theo cách sau :
- Kích tab References trong nhóm Ribbon
- Kích Update Table, ở đây có 2 tùy chọn cập nhật mục lục:
- Update page numbers only:
Chọn khi sửa tên Heading, thêm trang là cập nhật số trang và cập nhật toàn bộ.Nếu bạn không sửa tên của các Heading, mà chỉ chỉnh sửa văn bản dẫn đến thay đổi số trang thì chỉ cần chọn cập nhật số trang (Update page numbers only) là được.
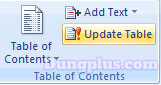
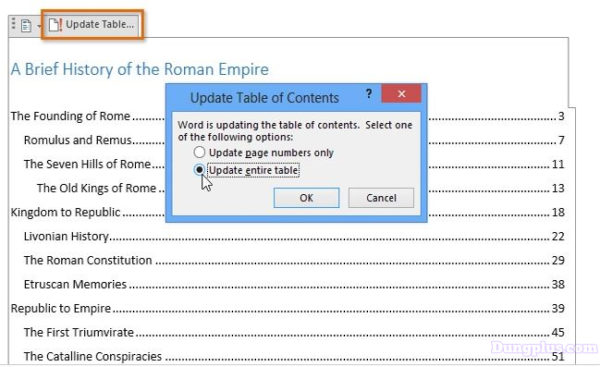
Xử Lý Lỗi Trong Quá Trình Tạo Mục Lục Tự Động
Lỗi Hiện Mã Code

Thông thường muốn làm nó hiện được mục lục bạn phải kích chuột phải vào dòng {TOC \o “1-3” \h \z \u} và lựa chọn Toggle Field Codes như hình dưới đây thì mới hiện được mục lục.
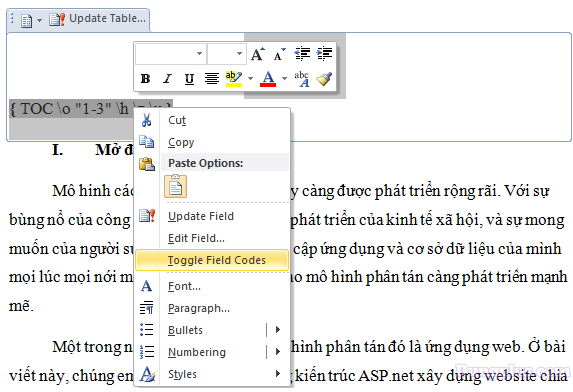
Lỗi Bị Lẫn Nội Dung Trong Mục Lục
Sau khi chọn đề mục để add level nhưng khi tạo mục lục thì Word hiển thị ra cả trang văn bản luôn. Bạn cảm thấy khó hiểu vì trước đó chỉ chọn đề mục chứ không chọn trang văn bản.
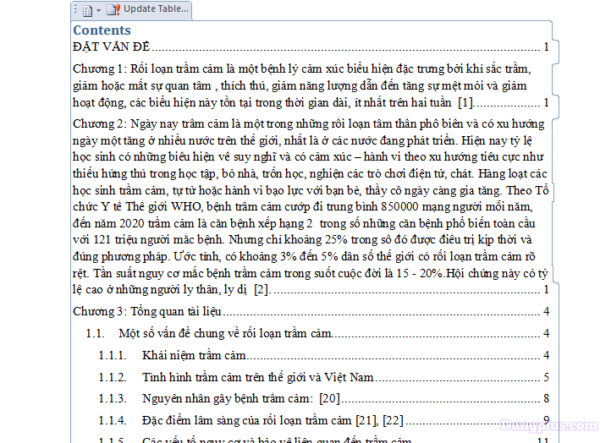
- Nguyên nhân 1: là do trong quá trình làm mục lục tự động vô tình đã để một số đoạn vào các mục level1, level2, level3…
- Nguyên nhân 2: là do trong quá trình đánh máy khi xuống dòng, bạn nhấn Shift + Enter thay vì Enter nên Word sẽ hiểu đó là một dòng chứ không phải hai dòng khác nhau.
Tạo Mục Lục Thủ Công, Tạo Mục Lục Level 4 Và Nhiều Level
Bước 1 : Bôi đen nội dung
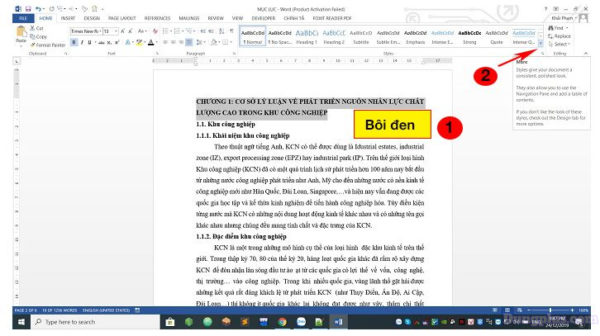
Bước 2 : Chọn Style, kiểu font chữ
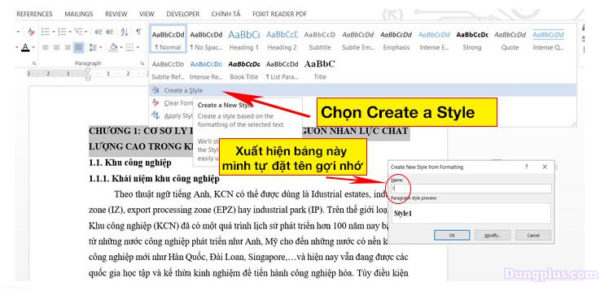
Bước 3 : Chọn Modify và chọn Level cho phù hợp , bạn có thể chọn level 4 và các level cao hơn.
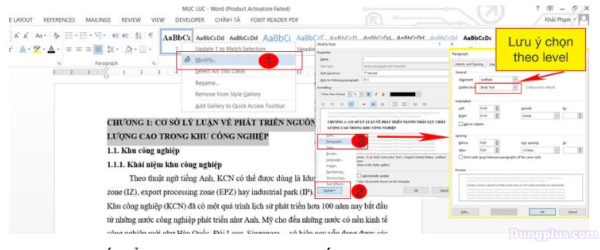
Bước 4 : Bạn có thể tạo phím tắt để format và định dạng cấp bậc nhanh hơn.
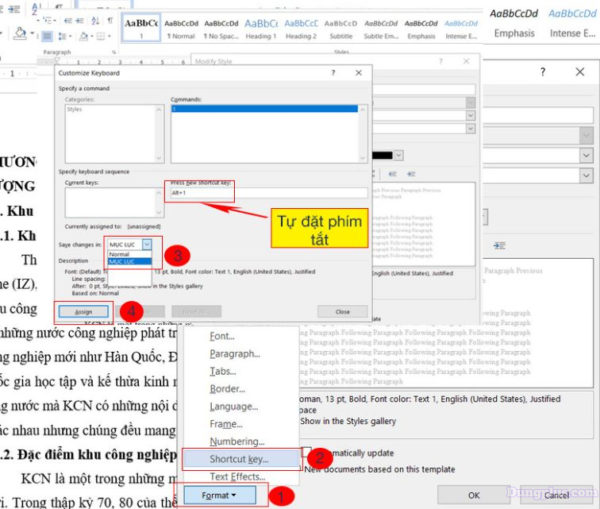
Bước 5 : Tương tự các chỉ mục 1.1 , 1.1.1 ta cũng làm tương tự như trên nhưng level sẽ theo cấp 2, 3, 4… và phím tắt cũng sẽ tạo gợi nhớ khác nhau.
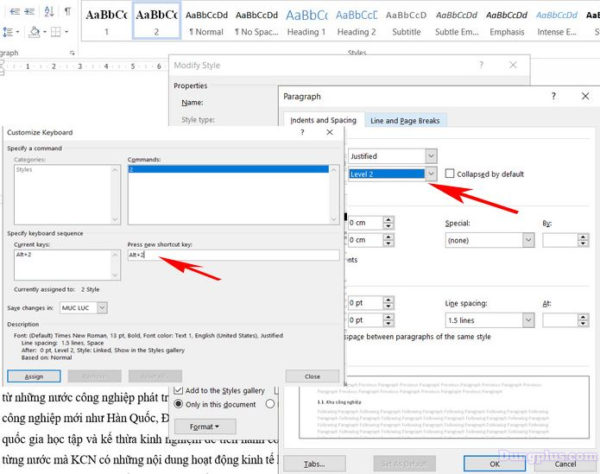
Bước 6 : Đánh lần lượt đề mục bằng phím tắt cho đến hết bài .
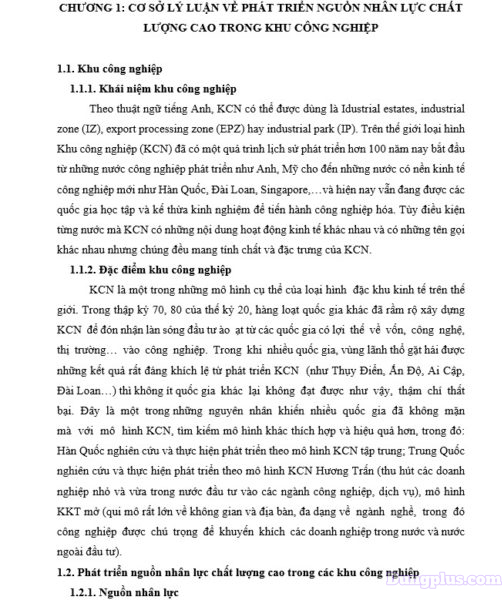
Xem Thêm : Khóa Học Sử Dụng Microsoft Word 365 Từ A Đến Z
Các Khóa Học Ứng Dụng Tin Học Văn Phòng
Ngoài việc sử dụng thông thạo phần mềm word, đối với những ai làm việc như dân văn phòng thì bạn cũng sẽ cần đến cách sử dụng các công cụ sau đấy nhé :
- Khóa Học Thiết Kế Bài Giảng Chuyên Nghiệp Với PowerPoint
- Khóa Học Excel Qua +100 Chuyên Đề Từ A Đến Z
- 3 Khóa Học Giúp Bạn Có Chứng Chỉ IELTS,TOPIK,MOS

Email : [email protected]